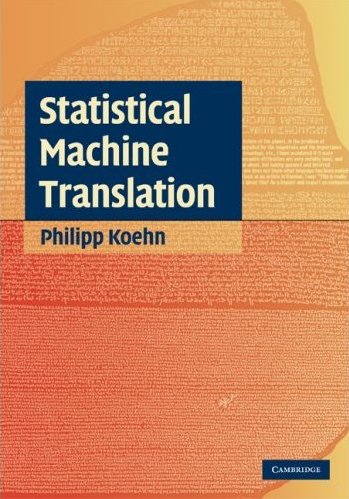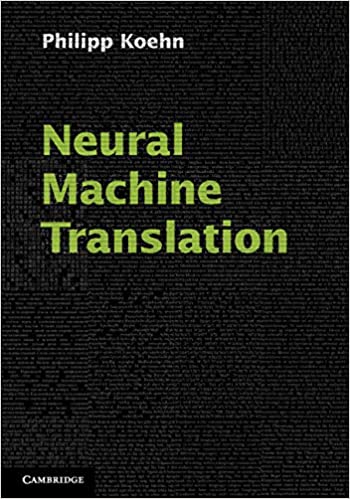Google Cloud Guide
We assume you have registered an account at Google Cloud and claimed your coupon. If you haven’t do so yet, please do it now.
This google cloud guide will guide you through the process of creating a remote GPU host and run experiment on that.
Delete Your Instance When You Are Done!
Enter Google Cloud Console
- Once you logged in your google account, if you are on Google Cloud homepage, click on
console.
Create Project
- click on the drop-down menu on the right side of “Google Cloud Platform” logo
- click on ‘+’ to create new project.
If you have multiple projects, make sure you are on the right project when you logged out and come back.
Install gcloud API
Google Cloud API enables you to ssh to Google Cloud machines like you ssh to any other shared hosts.
- Follow the instruction here to install
gcloudAPI on your local machine - Open up terminal and type
gcloud init - Follow the instruction to log into your Google account
- Follow the instruction to select the project you just created
- Pick a zone that has GPU,
us-east1-candus-east1-dall seem good choice
Increase GPU Quota
By default our GPU quota is 0. You need to go through the process of manually increase the GPU quota to be able to use GPU.
- Open the main menu (the Android-style bars on the left of “Google Cloud Platform” logo) -> IAM & admin -> Quotas
- Metric -> NVidia K80 GPUs
- Select a Region, preferably US-east1
- On the top, “Edit Quotas”
- Follow the instructions on the right, request 1 K80 GPU
- Make sure you submit the request
- Wait for several minutes for manual approval. They are pretty responsive (5-10 minutes) from my experience.
Create GPU Instance
- Go to project console
- Main menu -> Compute Engine -> Images
- Click on “create image”
- Toggle “source” into “Cloud Storage file”
- Select “cs468_instance_image/cs468_cuda_pytorch.tar.gz” for cloud storage file
- Create image. This may take ~15 minutes.
- Select the newly created image to create instance.
- Pick a zone that has GPU,
us-east1-candus-east1-dall seem good choice, and seems like they don’t have to match what you selected when you initializegcloud. - Request 1 vCPU, 12GB memory (you need to toggle on “Extend memory”) and 1 Tesla K80 GPU
- Allow HTTP and HTTPS traffic, if you want to use Github
- Scroll down, hit create
- Wait
- “SSH” -> View
gcloudcommand - Run the command on local machine, this should act like
ssh. - Once you get on the machine, run
nvidia-smito check if you have access to GPU. If you see the following, you are good to go:
Thu Oct 12 02:32:08 2017
+-----------------------------------------------------------------------------+
| NVIDIA-SMI 384.81 Driver Version: 384.81 |
|-------------------------------+----------------------+----------------------+
| GPU Name Persistence-M| Bus-Id Disp.A | Volatile Uncorr. ECC |
| Fan Temp Perf Pwr:Usage/Cap| Memory-Usage | GPU-Util Compute M. |
|===============================+======================+======================|
| 0 Tesla K80 Off | 00000000:00:04.0 Off | 0 |
| N/A 32C P8 29W / 149W | 16MiB / 11439MiB | 0% Default |
+-------------------------------+----------------------+----------------------+
+-----------------------------------------------------------------------------+
| Processes: GPU Memory |
| GPU PID Type Process name Usage |
|=============================================================================|
| 0 2012 G /usr/lib/xorg/Xorg 15MiB |
+-----------------------------------------------------------------------------+
- By default this environment runs Python 2.7.12, if you want Python 3, I have a virtual environment for you – just run
source py3env/bin/activate. Both Python environment has PyTorch installed already.
Storage
It might be a bit of a hassle to transmit data back and forth between the Google Cloud host and your local machine since you won’t be able to use scp directly. There are two solutions:
- Have your code on some Git repository. Manage all your changes via that repository.
- Create a bucket and use the bucket.
- You can create a bucket from Google Cloud Platform main menu (Android-style bars) -> Storage.
- Once you created the bucket, you can transmit data following instructions here.
Instance Deletion
You can see all your instances from Main menu -> Compute Engine -> VM Instances. When you are done with your instance, make sure you delete INSTEAD OF stop your instance – you’ll still end up being billed for a stopped instance and since the instances we use are pretty expensive, the bill could add up pretty quickly.